Why Can't I See Comments On My Instagram Post
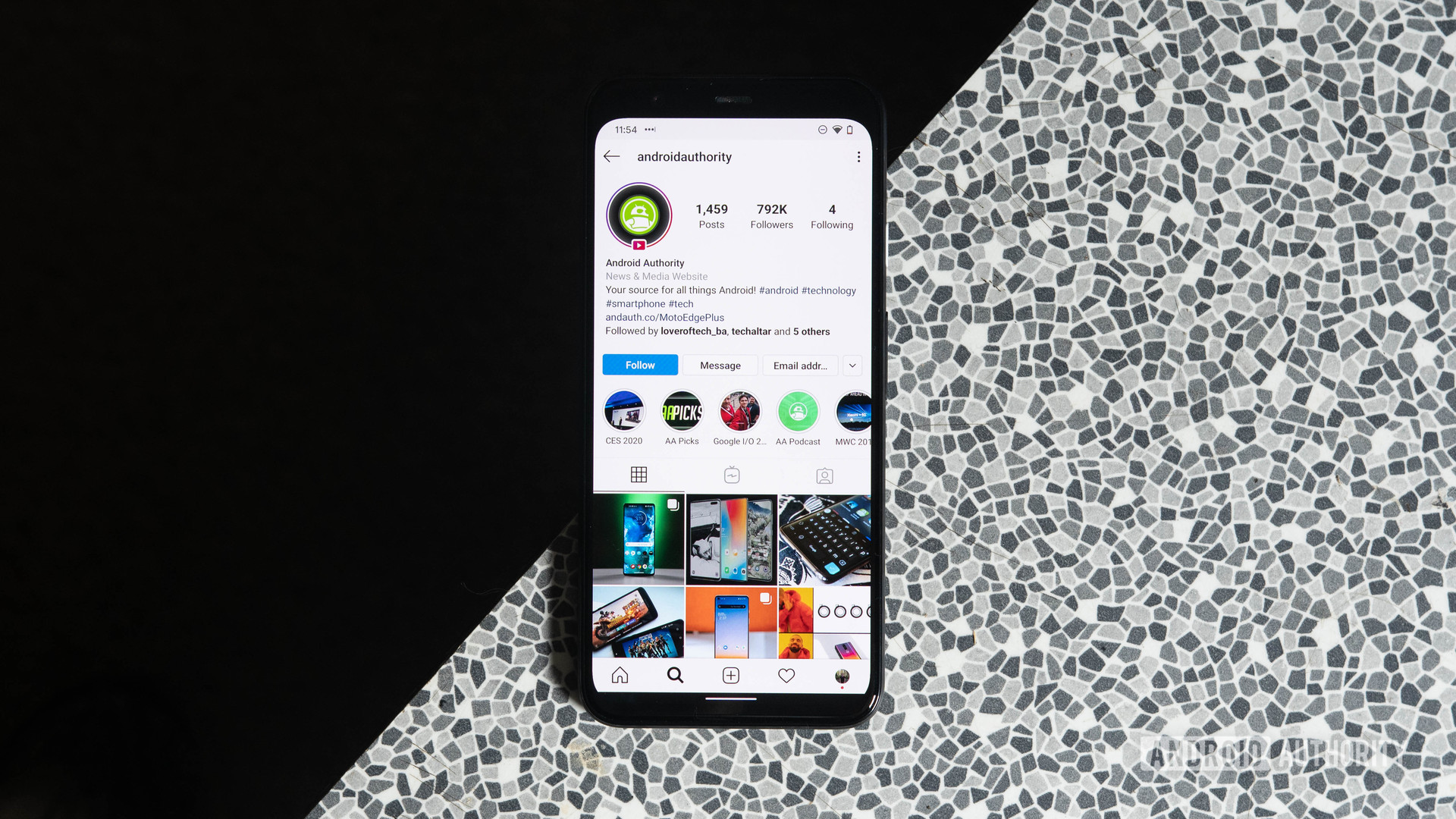
Update, November 19, 2021 (12:24 PM ET): After one of the largest outages in Facebook's product history last month, Instagram is down again today. Down Detector has already seen thousands of problem reports.
If you are still facing issues, check out our tips below!
Instagram is one of the most popular social media platforms globally, but when it's not working, it can be a frustrating experience. The servers are generally reliable, but for those unfortunate occurrences when Instagram isn't working, we put together a list of ways to fix it. Follow the troubleshooting guide below to fix any Instagram problems you might be experiencing.
Editor's note: All instructions in this post were put together using a Pixel 4a running Android 11 and the Instagram Android app version 11.44.0.37. With that in mind, some of the steps below may be a bit different depending on the device and the version of Instagram you're using.
Check if Instagram is down
You might not be the only one having issues with Instagram not working. One of the first things to check is if Instagram, overall, is down. First, go ahead and test any other app that uses the internet and see if it's operating accordingly. Similarly, you can open the browser and try to launch any website.
If every other service is working correctly, you can double-check if Instagram is down by using Down Detector, a site that tracks all kinds of services and tells you whether they are down or not. Just go to Down Detector's Instagram page, and the site will tell you whether Instagram is having issues or not. They even have a Love Outage Map to check local problems.
Close and re-open Instagram
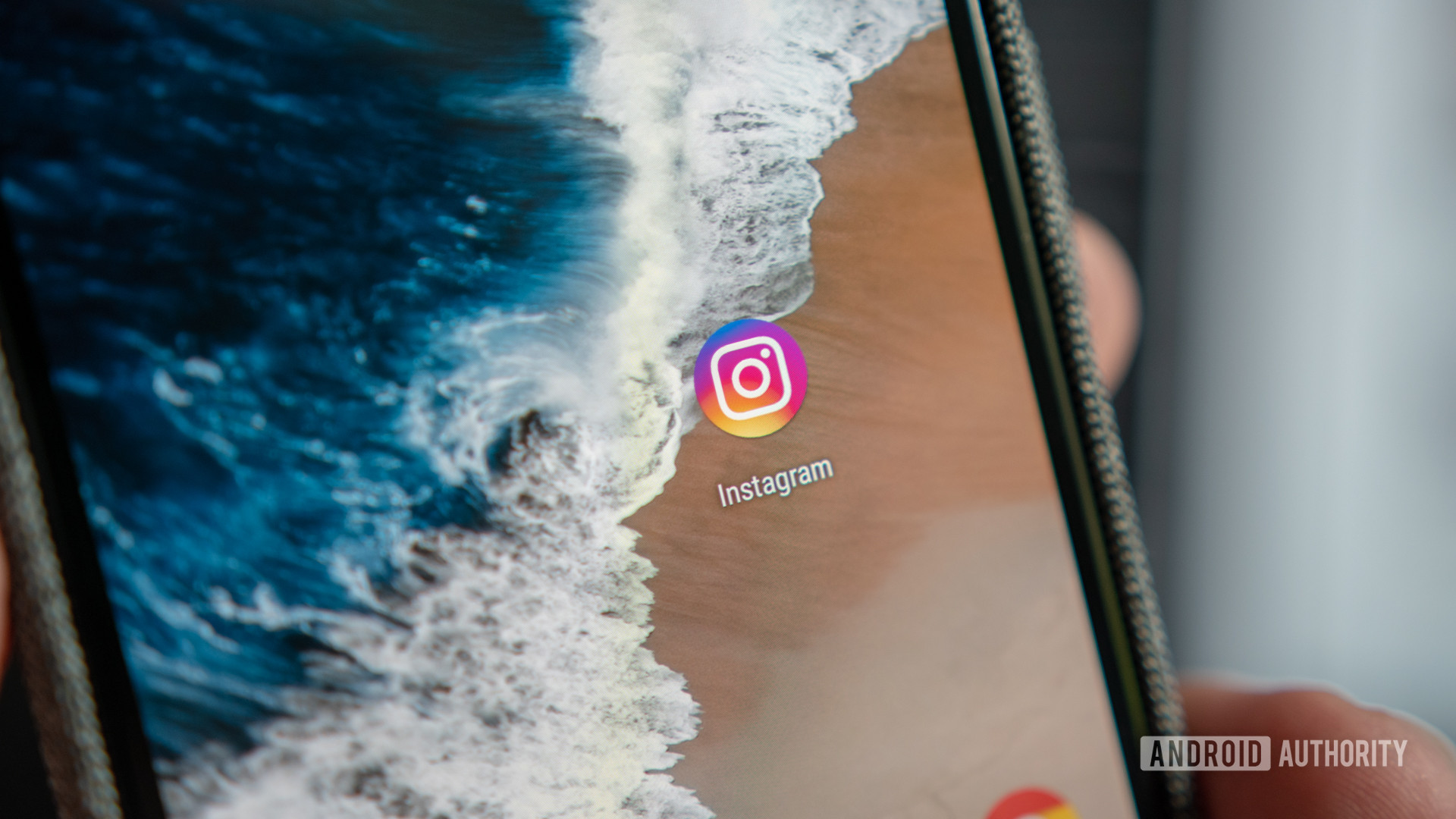
If Instagram has no general issues, then the problem might emerge from a software discrepancy. Try closing the Instagram app and re-opening it again. You could also try logging out and logging back in. Additionally, it's also worth trying to completely uninstall the app and installing it fresh off the Google Play Store. One of these actions might put all the gears back in place and get everything in order condition again.
Check for updates
Running an older version of an app isn't often an issue, but it can bring problems, especially when significant changes are put in place. Go into the Google Play Store and see if there are any updates for Instagram. Get the latest version and try again!
Read also: How to update apps on the Google Play Store
Restart your phone!
It often seems like a silly suggestion, but for some reason, something as simple as restarting the phone can often get everything back in working order. Give it a try! Just reboot the phone and try again.
Check your internet

Edgar Cervantes / Android Authority
There's a chance your internet connection is the culprit. A quick way to verify this is to test another app that uses the internet or simply open the browser and launch any website. If nothing else is working, the problem is likely not Instagram, but your data.
If you're using a cellular connection, try switching to Wi-Fi. Likewise, move to data if you're using Wi-Fi. Try moving closer to the router, or you can try restarting it. Also, make sure you turn off the VPN, if you happen to be using it.
If you're using cellular data, you might want to see if your data connection is on:
- Open the Settings app.
- Go into Network & internet.
- Select Mobile network.
- Toggle Mobile data on.
- If you're outside your country or network coverage, also toggle Roaming on (this may incur extra charges).
More: What to do if your phone won't connect to Wi-Fi
Turn on app permissions
Sometimes apps malfunction because we haven't permitted them to access certain phone functions. Look into the app's permissions to see if this may be the case for Instagram on your device.
- Open the Facebook app.
- Go into the 3-line menu button.
- Hit Settings & Privacy.
- Select Settings.
- Scroll down to the Permissions section.
- Go through each option and make sure Facebook has access to everything.
Clear the cache
Cache is usually good, as it stores commonly used data on your phone and pulls it locally whenever needed, as opposed to downloading it each time. This makes your experience much faster, but cache can also get corrupted and cause problems. It's good to give it a clean start now and then.
Clear cache on Android:
- Open the Settings app.
- Go into Apps & notifications.
- Find the Facebook app under See all apps.
- Tap on Storage & cache.
- Hit Clear Cache.
- You can also select Clear storage for a clean start.
Next: Force stop and clear cache explained
Can't follow any more people?
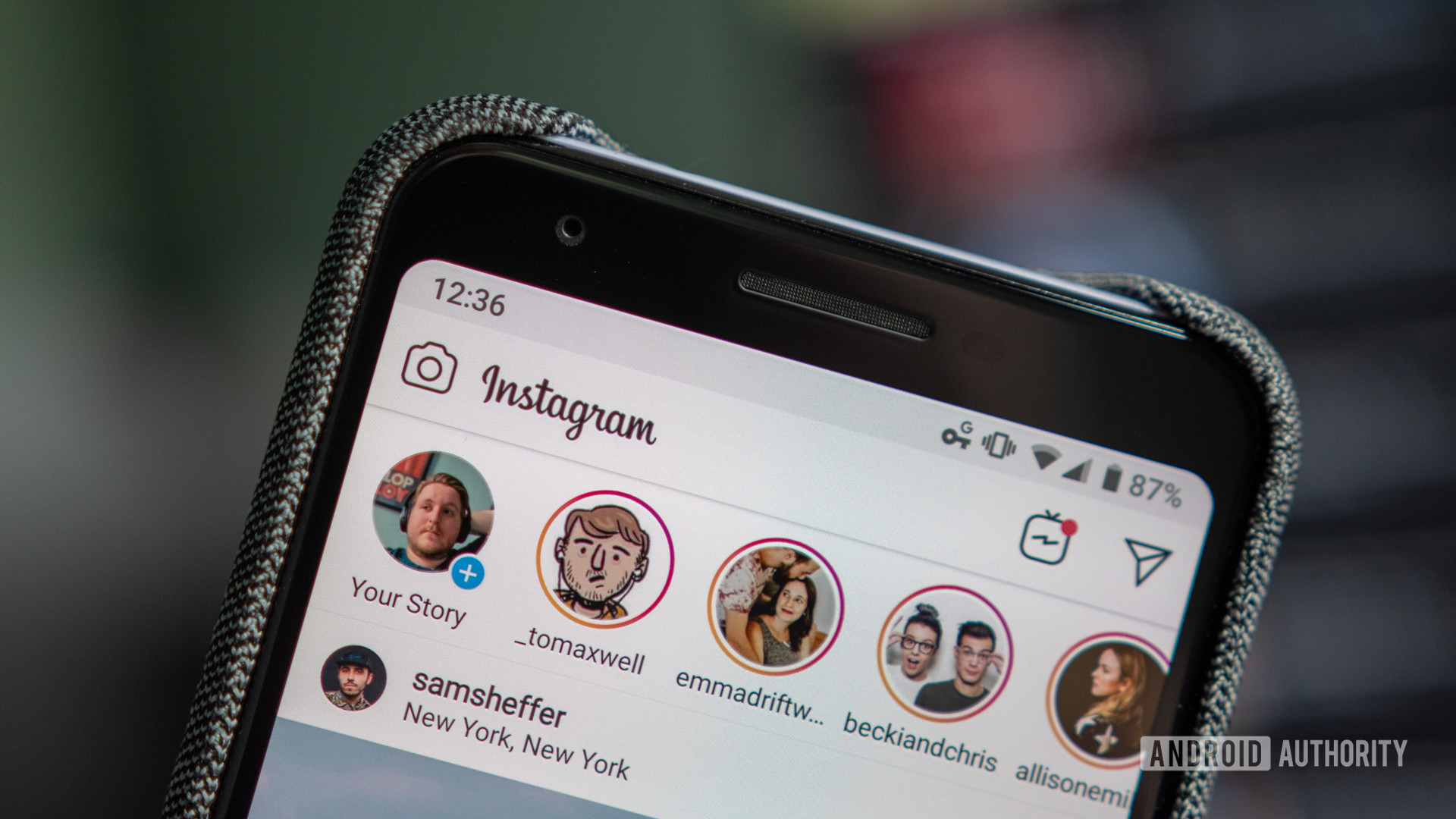
There are plenty of issues you may encounter when using Instagram, but this one is especially common among heavy users. Are you suddenly not able to follow new people? You may have come across an error message that reads, "You can't follow any more people." This is not a problem with Instagram, but a limitation. It turns out we're limited to following as many as 7,500 people. The only solution is to unfollow some Instagram accounts.
How to unfollow people on Instagram:
- Open the Instagram app.
- Tap on your profile image in the bottom-right corner.
- You'll enter your profile, where you'll see how many people you are following in the top-right corner. Tap where it says Following.
- Go through your list of contacts and tap the Following, and it will turn into Follow. This means you're not following them anymore.
Next: How to up your Instagram game to get more followers
If you still can't get Instagram to work, we would advise you to look into their help center. You can also report a problem from within the app by going to Profile > three-line menu button > Settings > Help > Report a Problem.
Why Can't I See Comments On My Instagram Post
Source: https://www.androidauthority.com/instagram-not-working-985962/
Posted by: cortezsorm2002.blogspot.com

0 Response to "Why Can't I See Comments On My Instagram Post"
Post a Comment