Xp-pen Artist22e Pro Review
Last updated Tuesday, February 28, 2017
XP-Pen Artist 22E review: Express Keys bring it closer to a Cintiq

The XP-Pen Artist 22E is an update of the XP-Pen Artist 22, a pen tablet monitor in the family of "Wacom alternatives." It offers many of the features of a Cintiq, without the price tag. I'll go over the differences.
XP-Pen started out in Japan in 2005, and since then has opened offices in Taiwan; Shenzhen, China; and the U.S. They state their concern with the environment led to them to make their pens battery-free. They were kind enough to send me this tablet to review, so I have had time to test out various art programs on it.
In a hurry? See the XP-Pen Artist 22E tablet monitor on Amazon.
XP-Pen Artist 22E vs. XP-Pen Artist 22
The 22E is an update of the XP-Pen 22. The main obvious change is the addition of the Express Keys. The 22 had no Express Keys. (Those are buttons on the outside of the monitor, or sometimes on-screen keys, that can be programmed with software commands). The 22E also uses A+ LED, which has better color quality than the 22.
The 22E has two sets of keys, eight on each side, making life equally convenient for lefties, righties, and the ambidextrous. They mirror each other, so there are a total of 8 programmable keys, not 16. These are all on the outside. They are slightly raised.
The cords now get tucked vertically in the back. On the XP-Pen 22 they were in a row under the stand. They are now easier to reach. This version does not have speakers. (Installing it, though, may alter the speaker settings on your computer–it did on my Mac–so you may need to go and reset them to continue getting sound from your computer).
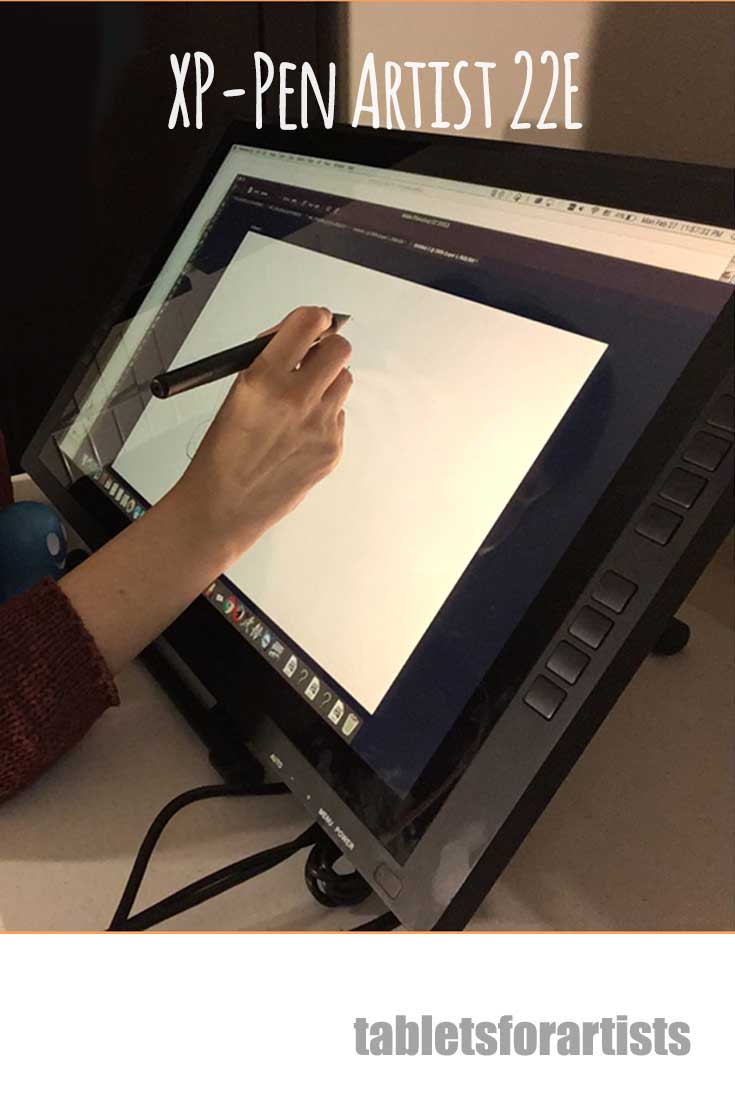
XP-Pen Artist 22E review drawing test
Features
Type of digitizer: XP-Pen
Included EMR pen with 2,048 levels of pressure sensitivity, charges via USB
Display: 21. 5 inch diagonal IPS?)Dimensions: 567 x 326 x 30 mm
Display Area: 476.64×268.11mm
1080p resolution (HD)
178° viewing angles (wide)
4- and 9-point calibration
16 Express Keys (8 are programmable, 8 are mirrored)
Pen has two programmable buttons that map to mouse functions
Color gamut: 72% of Adobe RGB
VESA-compatible
Pen weight: 0.6 oz. (17g)
LPI (lines per inch): 5,080
Response time: 14ms
Contrast Ratio: 1000:1
Brightness: 250 nits
Ports: USB, DC power, VGA, DVI, HDMI
Report rate: 220 rps
No multitouch (cannot use your fingers to draw–only has pen input)
What's in the Box
XP-Pen Artist 22E 21.5″ tablet monitor
2 rechargeable pens
Pen power adapter
Cables: VGA, USB, HDMI, HDMI to Mini Display Port adapter cable
Power adapter
Power cord
Stylus pen stand/holder (8 replacement pen nibs and one pen nib removal ring tool inside)
CD driver
User manual
Cleaning cloth
Black drawing glove
Screen protector

Back of the Artist 22E–(ignore the extra cord). The cords in the 22E are vertically next to the stand; making them easier to access; in the XP-Pen Artist 22, they were in a horizontal row beneath it.
Since XP-Pen has included an HDMI to Mini Display Port adapter, you don't need to buy anything additional to use it with a Mac.
To install the driver, you have to uninstall all other tablet drivers I had zero problems installing the driver on my Mac. On Windows, the tablet icon that you click to open the driver settings, didn't appear, but I opened the driver settings in the folder.
If you've had other tablet drivers on your computer, you're going to have to uninstall them and all remnants of them–this can be tricky. XP-Pen has a troubleshooting page for driver issues.
The driver lets you program the Express Keys, adjust your pressure sensitivity, test it by drawing with four colors, calibrate the touch points (4 or 9 points), and rotate the image on the screen in 90-degree increments.
It came well-packaged, not fancily, but safely. The accessories are all individually wrapped and put in one box. The box has a handy handle.
Portability
At around 17 lbs. including the stand and power supply, this (or any) large tablet monitor is not very portable. The handle on the box helps. The attached stand folds up. It's not terribly heavy to pick up, though I would not want to walk around with it for long. The power brick is not that big.
For Lefties
The right- and left-hand columns of Express Keys make this a great choice for lefties.
Screen
The XP-Pen's HD screen is brighter than a Cintiq, since it doesn't have that filmy coating Wacom uses to give the screen a paperlike bite. So the XP-Pen screen is smoother, but isn't too slippery. It's fun to draw on. The screen doesn't get that dark even with brightness turned all the way down. Turning it up increases color intensity.
The screen has been measured at 250 nits brightness to the Cintiq 22's 230 nits.
The pen squeaks a little on the screen once in a while but not often, and that should go away after a while. There were no dead pixels. There was a little dust on the outside of the monitor.
Screen protector
The screen protector had some bubbles that were difficult to get rid of. I also just preferred the feeling of the pen on the screen, so after trying the screen protector I removed it.
Pen

The pen has a pretty fine tip.
The pen needs to be charged via USB. A full charge takes about an hour and a half, but 30 minutes is enough to work for quite a while. The company says the pen can go up to 130 hours on one full charge. It has red and blue indicator lights showing when it's charging or low.
The pen has no indentation to grip, but it's comfortable to hold, and a good weight at 17g–a combination of light enough to not get tired, but giving some balance. The barrel has two buttons. They are easily reachable.
The default settings are right-click and erase, but you can change that in the driver settings. The pen does not have an eraser end. The buttons cannot be customized to keyboard shortcuts, but only to eraser and things your mouse does (right-click, etc.).
Art Software
Mac: I tested on Mac El Capitan: Photoshop, Illustrator, Manga Studio, Sketchbook, and the free programs Gimp, Inkscape, Paint Too Sai, Sculptris, and Krita. The pressure sensitivity worked great in all of them (I am not that familiar with Sculptris, a free 3d program, so I was not sure what to expect but the pressure did make a difference).
As expected, the pressure sensitivity doesn't work in Illustrator; so far, Wacom Cintiqs and Intuos Pros have the monopoly on that. The pressure also, as expected, doesn't work in the Inkscape calligraphy brush, since Inkscape is similar to Illustrator. You can still use the tablet in those programs, without pressure. Pressure sensitivity worked in vector layers in Manga Studio Pro, so you can draw in vector with this.
The one little glitch I experienced in Mac was that the pen suddenly seemed to stop working, a major bummer. But then I realized it was working, but stuck on the eraser tool. Yet, I still got pen lines in the area of the driver where you can test.
Looking this up, I see it's an issue on Wacom too, so I'm going to chalk it up to a Mac thing. Unplugging the tablet from the computer then plugging it back in fixed it.
Windows: On Windows 10 I tested Photoshop, Gimp, and Sketchbook, and got the same results–works great.
Controls
There are basic controls on the bottom right. There are no speakers in the monitor, and when you attach it, you may have to change speaker settings to get sound in your computer as it may change the settings (this did happen and it's on the XP-pen site). The driver settings let you test and adjust pen pressure, calibrate the screen to the pen, and set up the Express Keys.
On the bottom there are controls to adjust brightness, bring up the menu that allows some color adjustments, and the power on/off.
Out of the box, the Express Keys are on default settings that work in all programs. You can reprogram them to your favorite keyboard shortcuts using the driver settings. The pen's two buttons are programmable as well, to mouse commands such as right and left-click, and eraser.
Drawing on the XP-Pen 22
Here's a pen test showing pressing down harder and softer in Photoshop CC. I'm working on some more video.
https://youtu.be/1V9EU5XiZvE
Me drawing curlicues on the XP-Pen Artist 22E. You can see the pressure sensitivity at work.
Have to say I really enjoyed the XP-Pen Artist 22E for drawing. The lines are fluid, the pen sensitive. I adjusted it to a bit higher in pressure as it's very sensitive at the lower areas. The driver, which Ugee and XP-Pen developed together, gives a springiness to drawing. XP-Pen (the company) also used to work with UC-Logic (the company), but no longer does.
Tip: On a Windows 10 computer, some programs, including Photoshop and Sketchbook, require "supports digital ink" to be ON in your PC tablet settings in order to get pressure sensitivity.
In Photoshop, remember to have Brush Shape Dynamics turned on.
It seems to take slightly more initial activation force than Wacom to make a mark, but less than N-trig pens of the Surface line. There is a little parallax because of the glass. No jitter whether drawing forward, back, or faster I didn't experience any hover issues.
Pros
Sensitive, responsive to drawing
Affordability
Display
Stand
Extra pen, cables, adapter for Mac, glove, and screen protector all included
Easy setup
Ports are in good place
Battery-free pen; charge lasts up to 130 hours of use
Cons
Some have issues with driver installation
No multitouch (pen only–doesn't respond to hand touch)
Drivers more limited in functions than Wacom's
No tilt or rotation sensitivity
No pressure sensitivity in Adobe Illustrator (only Wacom has this. But, the XP-Pen does get pressure with vector tools in Manga Studio/Clip Studio Paint)
Pen button customization is limited
Stand does not rotate
Stand
The stand is very sturdy and highly adjustable. Simply press a lever in back and it goes from nearly straight up to nearly all the way down, to about 15 degrees. Twenty degrees is considered the most "neutral" and offers the best ergonomics (I confirmed this with a physical therapist). It doesn't rotate; you can instead rotate the art, turn the tablet itself, or use a mounting arm. The monitor is VESA-compatible.
XP-Pen Artist 22E vs. Cintiq 22HD: main differences
Same: display resolution, size, line resolution, pressure levels, Adobe RGB coverage. The Cintiq 22 pen still has 2,048 levels, not 8,192 like the newer MobileStudio Pro and Cintiq Pro. So pressure levels are the same as the XP-Pen.
The earlier XP-Pen had no Express Keys, and now it does, so that brings it closer to a CIntiq, though the XP-Pen has 8 programmable keys (16 keys in mirrored columns) and the Cintiq has 16 different programmable keys.
The Cintiq is a premium item made of premium materials, but the XP-Pen is solidly built. The drivers give a slightly different feel, both very responsive. Here are the major differences:
Cintiq 22HD:
-Drivers let you customize Express Keys per-app
-Pen has eraser end
-Wacom pen is battery-free and cordless
-Cintiq 22HD Pen and Touch model has multitouch (you can use your hand for gestures such as pan, zoom, and rotate, and you can finger paint, but only the pen gets pressure sensitivity)
-Additional controls such as Rocker Ring, Touch Strip, Radial Menu
-Tilt and rotation sensitivity
-Cintiq stand rotates
-Pen buttons can be customized to keyboard shortcuts
-Wacom pen has different types of nibs
XP-Pen Artist 22:
-Greater affordability
-Brighter (250 nits to Cintiq 22's 230)
-Screen not coated, so smoother, but not too slippery
-Pen can be mapped only to mouse buttons and eraser
-Comes with extra pen, glove, screen protector
-Pen is battery free, needs to be charged via USB

XP-Pen Artist 22E up as far as it will go, down as far as it will go, Express Keys close-up
The Verdict
I can't find much to complain about. It works well and is great to draw on. This is a good professional or starter pen tablet monitor. It doesn't have every feature of the Cintiq, so the decision should come down to how much you need those additional features. Customizable keys increase efficiency, but you can draw without using them at all if you prefer, or just use some.
This XP-Pen Artist 22E review is a thumb's up. The color is bright and vivid, and it gets most of the Adobe RGB. This is a great tablet if you want a large, responsive drawing surface to create digital art.
End of XP-Pen Artist 22E review
See the XP-Pen 22E on Amazon
UK customers
Canada customers
Compare the Cintiq 22HD:
U.S. customers
UK customers
Canada customers
(Remember that if you want the Cintiq with multitouch, you must get the Pen and Touch version.)
Optional accessories::
Amazon Basics Display Mounting Arm
(Visited 18,473 times, 1 visits today)
Summary
Reviewer Tablets for Artists
Review Date
Reviewed Item
XP-Pen Artist 22E tablet monitor
Author Rating
5 




Xp-pen Artist22e Pro Review
Source: https://www.tabletsforartists.com/xp-pen-artist-22e-review/
Posted by: cortezsorm2002.blogspot.com

0 Response to "Xp-pen Artist22e Pro Review"
Post a Comment